I hope everyone is safe and well during lockdown and people are still finding fun ways to stay active and social. Like many people I’ve been having regular quizzes online with friends, often ending up in ‘JD Wetherzooms’ for a few drinks. I recently hosted a Britain’s Got Talent spoof on Teams and people were impressed at how some of the features were in the free version of Teams and how well it integrated with Windows 10 features!
I’ve been a windows 10 user for so long I’ve almost forgotten what Windows 7 looks like for those feeling nostalgic here you go..
With the evergreen Window 10 OS features are rolled out so regularly that often they can be missed! I’ve handpicked some of the top ways I have been more collaborative and productive during current COVID remote working!
Let us begin at the start…
Just like organising your apps on your phone, or bookmarking your favourites within your internet browser, by customising you Start Menu you will have you go to applications and documents just one click away!
Pin apps to the Start menu for quick access to what’s important by selecting Start> press and hold (or right-click) the app you want to pin > Pin to Start.
Treat your start menu to a spring clean by unpinning the apps you don’t need to make it less cluttered!
To get really organised you can actually create your own Start Menu folders.
Drag one tile on top of another to make a folder, then drag more tiles into it. To open the folder, just select it.
Share the workload!
Most people are aware of OneDrive and being able to save and share documents from their own cloud hosted folders. Once a document is in your OneDrive if you want to share the document for joint working you can simply do that via right-clicking the file and selecting More OneDrive Sharing Options.
To edit this document in real time with colleagues, once opening the document you can select Share, enter the email address of the people to share with and select Send. Now the file is shared with everyone on your list.
Whilst editing each user will be assigned a coloured flag to illustrate where they are in the document. This saves time emailing around the document and loosing track of versions, and allows maximum productivity when on a team call.
If you are not on voice call, you can still chat with colleague within the shared document. When editing a shared Microsoft Word document if you select the picture of someone who is editing at the shame time, you can hit the Chat.
Many screens make light work…
You may have had a dual screen set up in your office or an external monitor that would allow you to view multiple applications at the same time. A prime example for me is switching between a Excel spreadsheet price file and XMA quoting system. Windows 10 provide a handy way of allowing you to snap applications side by side. If you select any open window, then drag and bounce it against the side of your screen. All other windows you have open will appear on the opposite side. Select a window to have it fill the open space.
If your finding yourself spending more time looking at your phone screen as well, you can actually use the phone directly from your Windows 10 machine. The Your Phone App allows you to link your android phone to your device to respond to text, share photos, make calls and more. iPhone users can also use the all-in-one Office app to stay productive wherever you are. Ideal for when you want to get some fresh air and sit in the garden!
Saving your bacon!
Never underestimate the pain of losing documents and folders if your PC breaks when your darling daughter accidentally knocks a whole glass of orange juice over your keyboard!
Thankfully like me, you can automatically back up document, picture and desktop folders to OneDrive so they are protected whatever happens to your PC!
On the right side of the taskbar, select OneDrive > More > Setting and on the AutoSave tab, select Update Folders and specify which folders you’d like to keep automatically synced.
To prevent the offspring from deleting my work when I’ve left my laptop unattended whilst getting a cuppa I’ve also setup Automatic locking on my PC.
You can use Dynamic Lock setting to lock your PC once a paired Bluetooth device (possibly your headset or phone) leaves the proximity around your PC.
Under the Start menu go to Settings > Accounts > Sign-in options. Select the check box under Dynamic lock, and then take your device and walk away, safe in the knowledge that you PC screen is locked!
Oooo work-friends…
Keep your favourite people nearby… by using the People app you can keep important contacts right on your taskbar, so they’re always within reach when you want to chat.
People pulls in contact info from apps like Teams and Mail. Once you’ve connected those apps, use People to find your favourites and pin them to the taskbar for easy access.
Pin a contact to the taskbar
Easily get in touch with your favourite contacts. Select People > Find and pin contacts, then pick who you want to pin! Obviously, our marketing team are pinned in mine! ?
I hope that you’ve found the above features interesting and useful and honestly this is just the scratching the surface [no pun intended] of ways that windows 10 can help. For more tips and tricks please check out Microsoft’s Windows 10 page here
On the 5th of June I am running a webinar with Dan Boyles from Microsoft to discuss some of our favourite features in Windows 10 and how they are making our remote working lives easier. You can view the webinar here
In the meantime if you have any questions on Microsoft licensing, products or feature please drop me an email on James.Thorogood@xma.co.uk
Stay safe. Stay connected.
All the best,
James


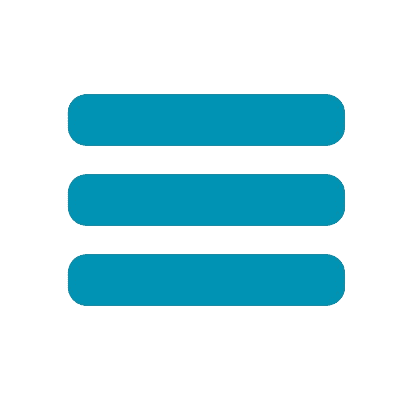

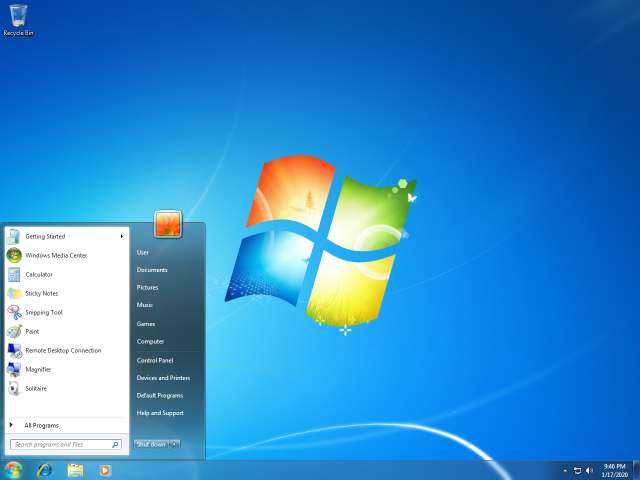
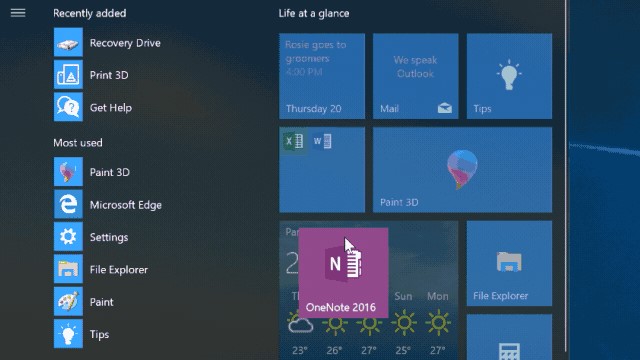
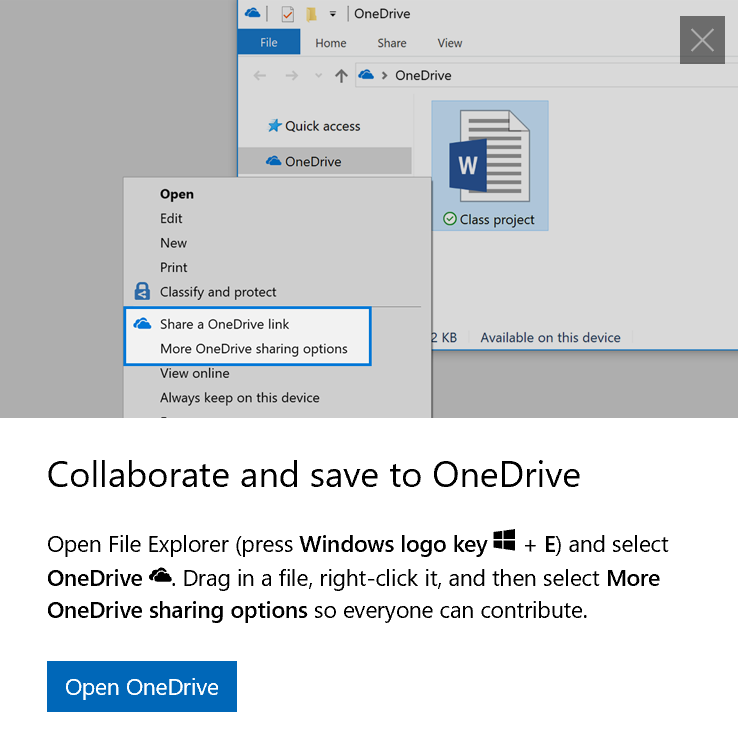
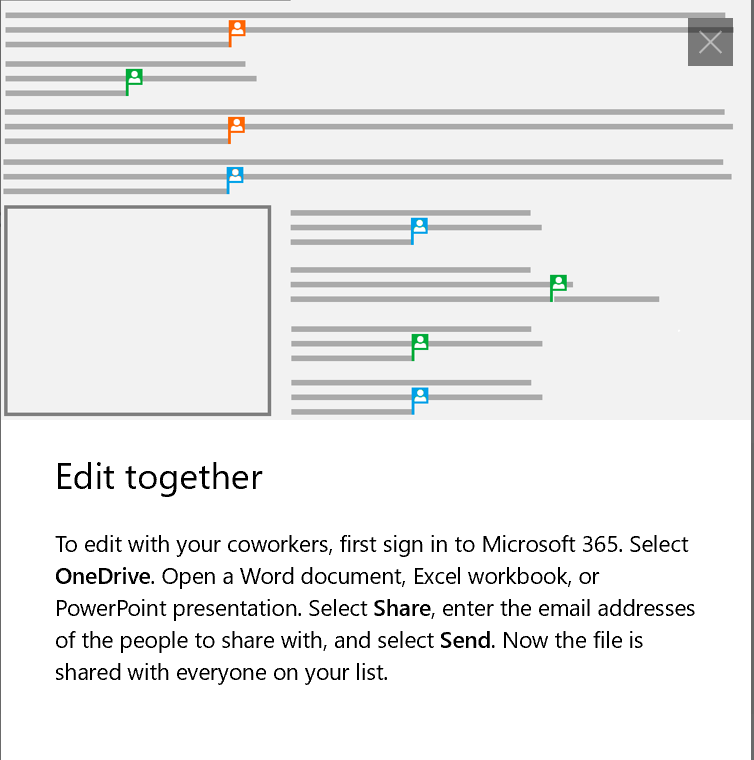
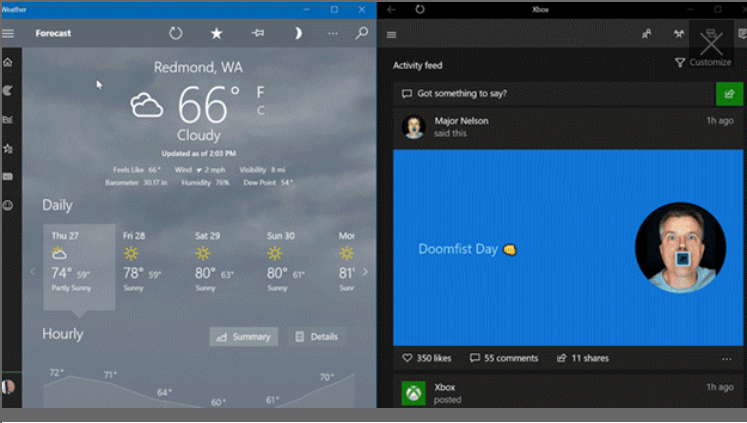
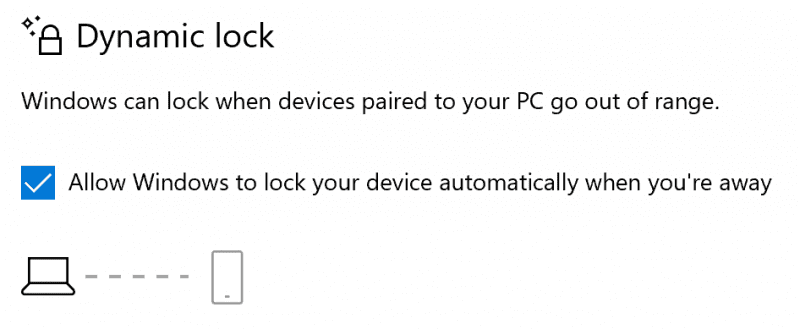
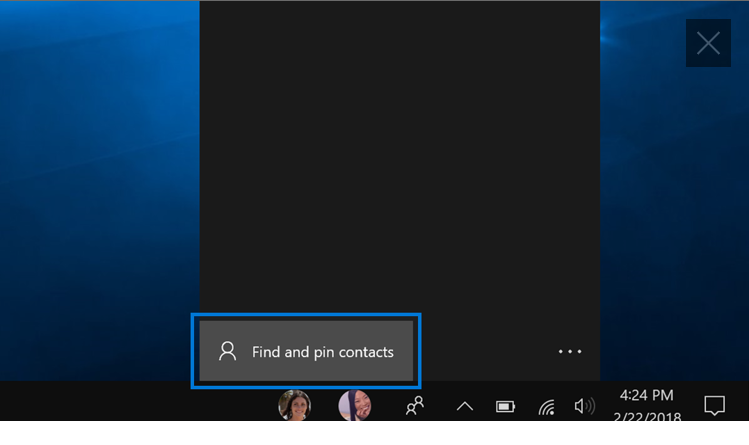





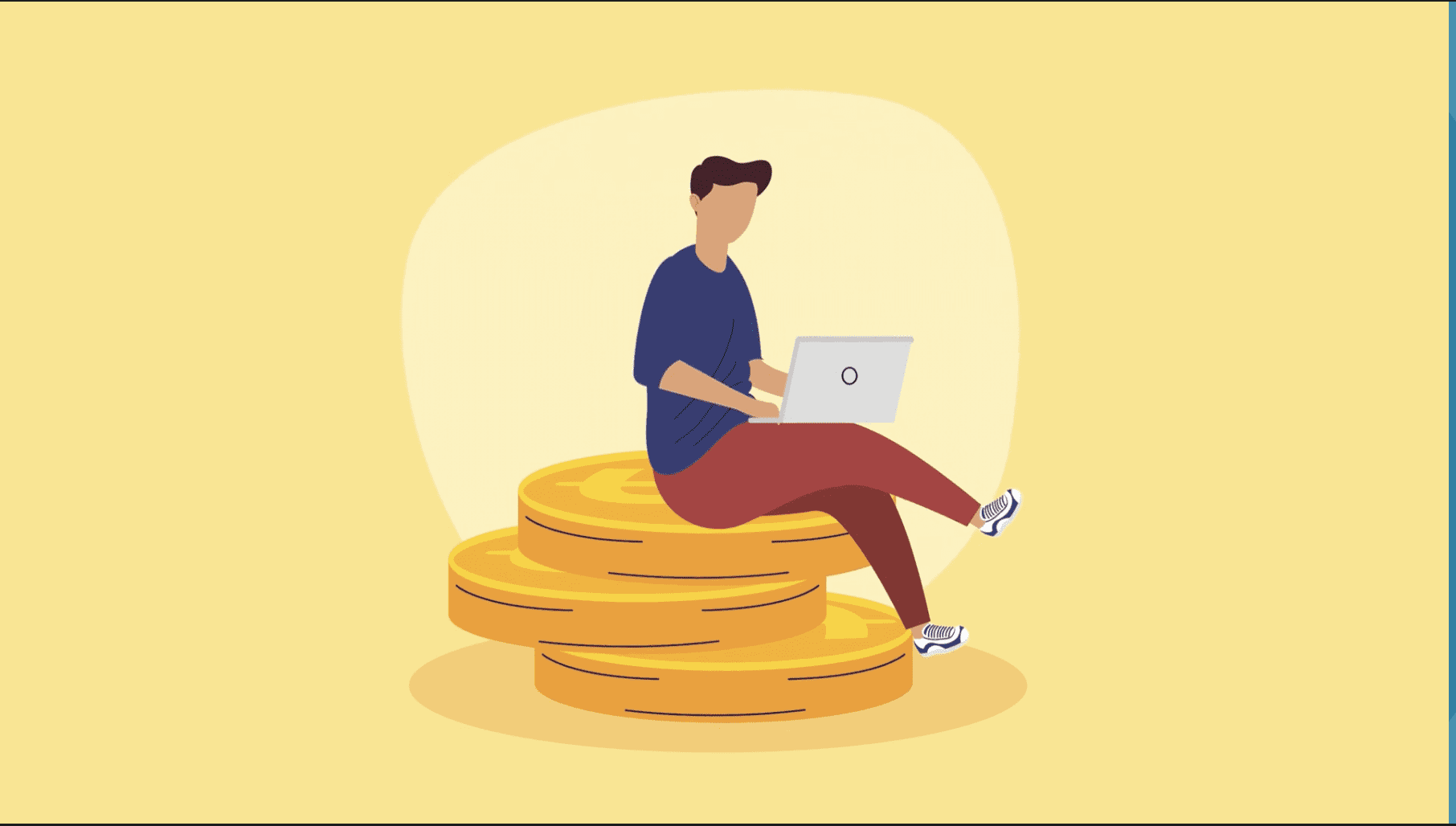


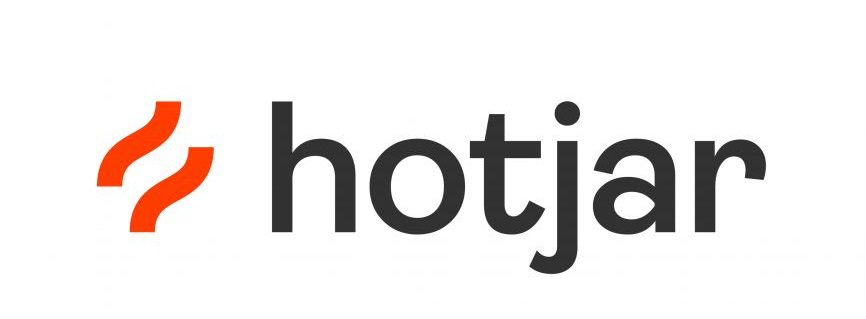 Monitoring by Hotjar
Monitoring by Hotjar